发布时间:2019-01-24 13: 45: 53
在晕影功能中,我们了解如何在图像中运用晕影,而下面让我们一起来浏览晕影的控件,查看所有的可控选项,更加有效的控制晕影的效果吧。
1. “ 数量”滑块可以控制晕影的强度。它从-100到100,数值越大,图像边缘越暗。 当数值为0时,晕影不可见,所有的其他控件都被禁用。
当你开始处理晕影时,将滑块向最上或向最下移动,这可以帮你在处理时看到晕影的形状。在设置完其他控件后,再移动数量滑块,来获得更佳效果。
2.让我们再到“柔和度”滑块。柔和度控制图像如何淡入边缘。低柔软度会给你边缘很硬的感觉,而高柔和度则会让它看起来很朦胧。
当我们控制其他控件时,可以先将柔和度完全降低,这样你就可以轻松地看到晕影的形状了。
3.“大小”滑块控制晕影的半径。在低数值时,只会显示图像的一小部分。当数值变大时,图像会显示出来更多你。
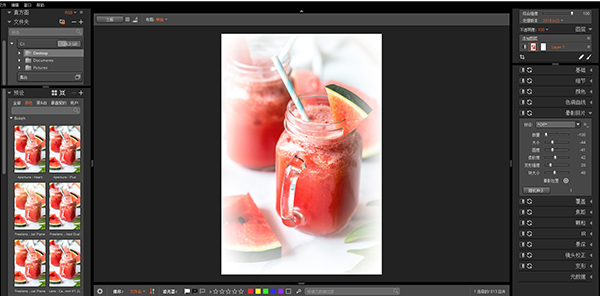
4.“圆度”滑块控制晕影的形状。较低的数值使晕影具有照片的矩形形状。高数值使晕影有了圆形弧度。
5.“失真”会使晕影的形状不规则。这可以让你的照片看起来更加自然,扭曲变形则使晕影的形状更加粗糙。
6.在默认情况下,晕影位于照片的中心。你可以通过单击位置控件来移动它。将光标移动到预览窗口,你可以观察随之移动的晕影。如果已经放置得恰到好处,单击鼠标确定。
晕影的控件介绍就到这里,你不妨尝试着使用 Exposure汉化版,试着设置晕影的形状,扩大晕染的范围,增加柔和度……最后按下\键,比较修改后的图片与原图的差别,就会发现整个图片的美妙变化!
展开阅读全文
︾