发布时间:2020-05-06 14: 05: 24
不知道画画的朋友们有没有这样的困惑,在灯光下或者日光下的画本来挺光鲜亮丽,但是一拍照就显得黯淡无光,如果想让手机中或者电脑上的图也变得饱和鲜明的话,就要借助PS的强大功能,来提升色彩饱和度了。
但是PS功能的软件不计其数,鱼龙混杂,能挑选出一款好用、易操作的软件绝非易事,我个人比较推荐Alien Skin Exposure X5这个插件,页面清晰操作简单,今天我为大家演示如何运用这个软件来提升图画的色彩饱和度。
.png)
在页面中选择图片来源,点击相机记忆卡、电脑或驱动或者Lightroom目录,然后打开图片。
.png)
打开图片之后可以调整大小,平铺在中间、大小适中的情况下即可进行下一步操作。
.png)
在左侧的“颜色”功能区中找到“明亮”,下拉之后即可看到不同的光线效果,选择末端的“饱和”即可。
.png)
操作完成之后,在右侧功能区中进行更为细致的操作
.png)
在右侧功能区首端选择“基础”功能,调整“曝光”、“对比度”、“高光度”、“清晰度”的参数,使得图片更加清晰有层次感。
.png)
在打开“颜色”功能框之后依次操作,调整图画中所需颜色的色度之后,调整大色块的色饱和度,如图中图画则需要调整红、橙、黄、绿这四个颜色的色饱和度,最后调整颜色亮度即可。
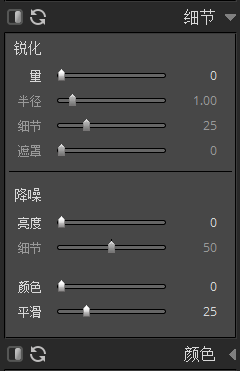
大体上完成之后就可以进行细节调整,调高锐化的量和亮度,在稍微调高一下颜色的参数,防止太过饱和。
.png)
到此,调整图画色彩饱和度的操作就完成了,完成之后的图画色彩饱和度更高,图画层次感也依旧丰富,给人的视觉冲击更加强烈,不得不让人感叹Alien Skin Exposure X5功能的强大性,布局清晰,操作快捷简便,让新手小白也能制作出大神般的效果,需要处理图片的朋友们请放心选购和使用。
展开阅读全文
︾