发布时间:2018-12-04 15: 19: 24
Exposure X4的选择性预设功能为您提供了大量的创意控制,使您可以创建仅影响特定设置的预设。本文将介绍如何使用选择性预设保存功能。
复制/粘贴时的选择性设置
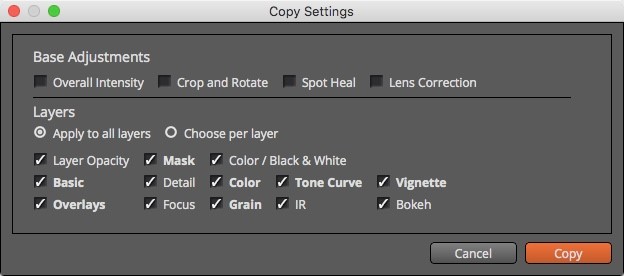
1.对图像进行一组编辑。
2.选择“ 编辑”>“复制设置”或使用键盘快捷键:Mac的Cmd + Shift + C,Windows的Ctrl + Shift + C. 将出现“ 复制设置”对话框。
3.如果要跳过对话框并复制所有设置,请选择“ 编辑”>“复制所有设置” 或使用键盘快捷键:Mac的Cmd + Alt + C ,Windows的Ctrl + Alt + C.
4.选择或取消选择要带到另一个图像的设置。
基本调整是影响整个图像的设置。默认情况下,不会选择这些。
通过图层,您可以在要创建的预设中包含或排除图层。如果当前图像具有多个图层,则可以从所有图层或单个图层中选择效果。
应用预设时,选择要更改的所有设置。注意:所有具有调整的类别都是粗体。
如果希望预设像工厂预设一样,请取消选中“ 基本”。
5.单击复制。
6.选择其他图像或图像组。
7.选择“ 编辑”>“粘贴设置”或使用键盘快捷键:Mac的Cmd + Shift + V,Windows的Ctrl + Shift + V. 所选设置将应用于图像。
更新较旧的预设
在早期版本的Exposure中,应用预设将更改所有调整参数。如果您从早期版本导入用户预设,它们的行为方式相同。此视频显示了基本面板调整如何受新旧样式预设的影响。
如果您希望用户预设的行为类似于“Exposure X4高级图层更新”及更高版本中的出厂预设,则需要再次保存。
1.选择您的用户预设
2.单击编辑 > 另存为用户预设。(键盘快捷键:Command + S Mac Control + S Windows)。将出现“编辑预设”对话框。
3.取消选中基本类别。
4.做你喜欢的任何其他改变。如果需要,重命名预设。
5.单击确定。如果您没有重命名预设,则会询问您是否要更换原件。
展开阅读全文
︾