发布时间:2021-02-22 10: 39: 31
Exposure色调分离更准确来说应该称为分离色调,它分别为画面的高光和阴影添加某一种颜色,对画面的亮部或暗部进行调色的一种方法。分离色调可以使画面更有韵味,也可以修正画面中的偏色,是照片后期处理中非常重要而且强大的调色工具。
一、分离色调面板
分离色调位于色调曲线面板中,在曲线界面下面。
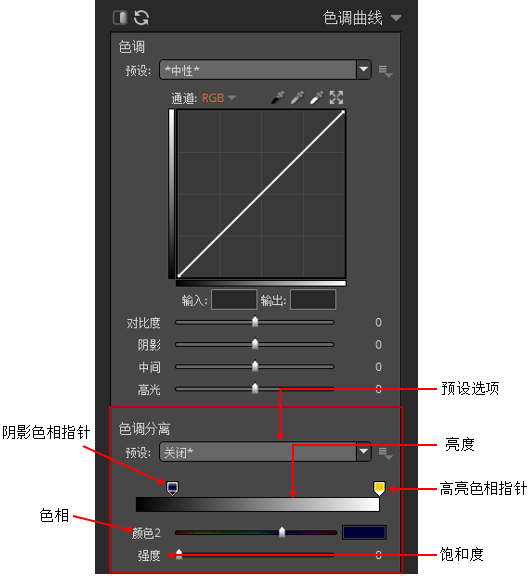
1、预设选项:默认为关闭状态。可以选择用于黑白图像的分离色调的预设;也可以选择用于彩色图像的分离色调的预设。
2、亮度条:0为黑色,255为白色。上面有两个色相指针,位于右边的黄色指针为高亮指针,可以选择色相中的颜色,给高亮区域添加相应的颜色;位于左边蓝色的指针为阴影指针,选择色相中的颜色,给阴影区域添加相应的颜色。
3、色相:分别有颜色1和颜色2。颜色1是给高亮选择颜色的;颜色2是给阴影选择颜色的。调节色相可以更改高光或者阴影的颜色。
点击色相右边的色块,出现选择颜色弹窗。在这里可以准确选择颜色,还可以保存使用过的或者自定义的颜色。
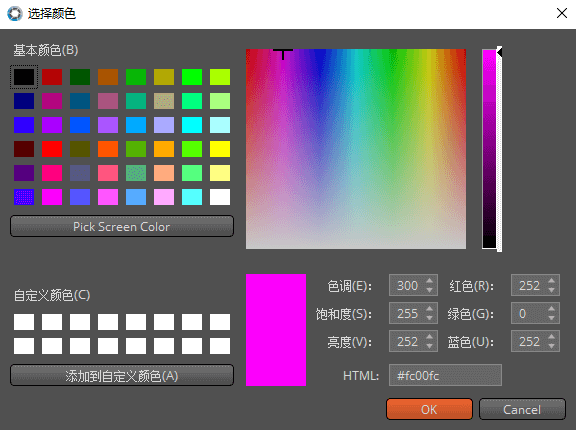
4、强度:也就是饱和度,调节饱和度可以调节所施加的这个颜色的浓度。默认值为0,所以看不出偏色,提升饱和度数值就可以看到偏色效果了。
二、分离色调在黑白照片中的作用
分离色调可以给黑白照片着色,让照片具有特殊的效果。
1、用于黑白的预设:总共有26种预设选项,小编选择了12种有代表意义的分离色调预设。
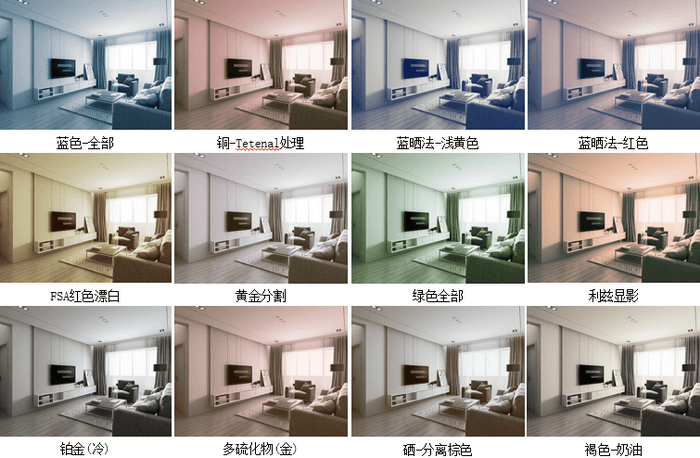
2、手动给黑白照片着色。
点击色相上的高光指针,色相为颜色1,移动饱和度滑块到80;移动颜色2滑块到RGB(252,0,252)的颜色处,照片颜色高光区域为这个粉色。


点击色相阴影指针,色相为颜色2。移动饱和度滑块至100,色相滑块移动到RGB(0,0,60)颜色处,照片阴影区域的颜色变蓝黑色。

颜色2滑块向左移动到90,照片阴影区域蓝色减少。
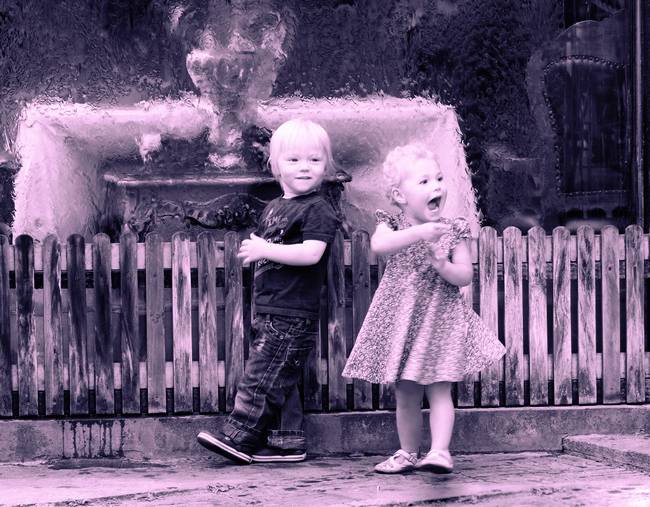
曲线对比度调整到30,提升高光的亮度和降低阴影的亮度。
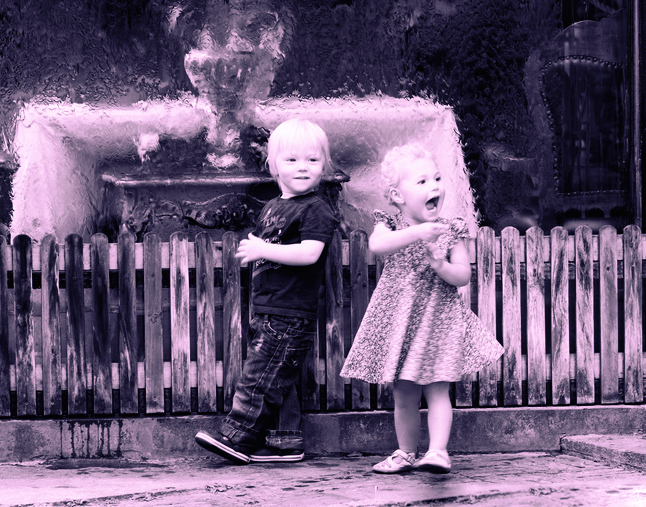
比较原图和效果图,分离色调的照片背景的黑色的厚重感及前端的粉色的活泼感突显出来。
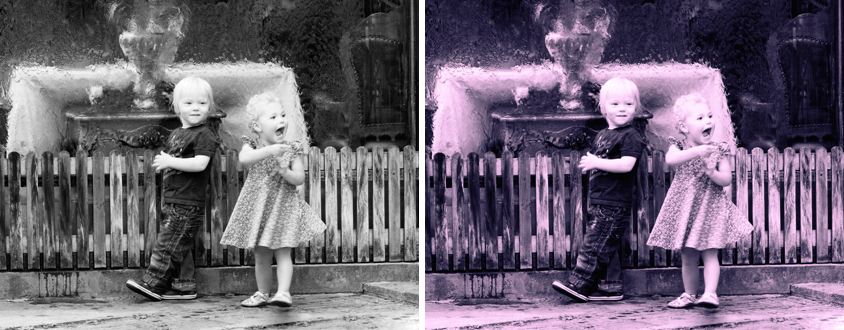
三、分离色调在彩色照片中的作用
1、修正色偏。
照片严重偏黄色,这里使用分离色调修正其色偏。

颜色1滑块选择RGB(0,130,252)蓝色,饱和度调节到60,高光指针向左移动一点。颜色2滑块选择RGB(0,60,4)绿色,饱和度调节到50。
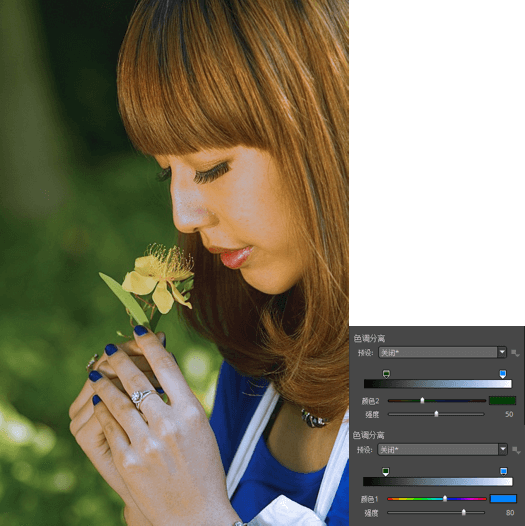
调整曲线两端高光和阴影,是白的更白,黑的更黑。
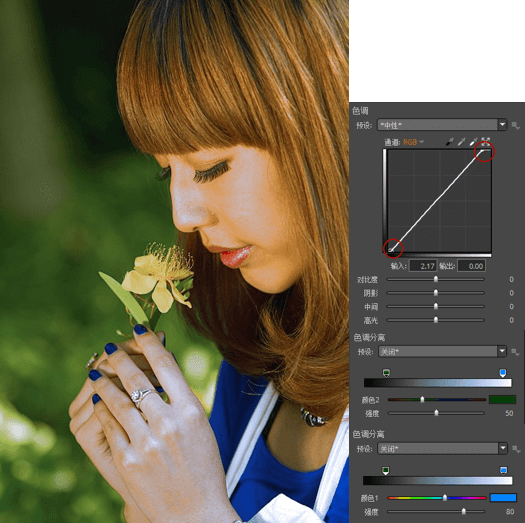
选择蓝色通道,往上牵引曲线,增加蓝色,使脸上皮肤变白;选择红色通道,高光移动到40,添加红色;选择绿色通道,牵引曲线向上,添加绿色,高光移动到-52,在高光部分添加洋红色。

比较原图和效果图,偏色已被纠正。

分离色调可以使色彩统一,更具艺术性效果。
原图是一张绿色调的照片,由于背景的绿色比较亮,使到小鸟不突出,而且羽毛颜色也不够鲜艳。

颜色1色相调节到RGB(0,21,251)蓝色,饱和度调节到53,高光指针向左移动一点。颜色2色相调节到RGB(60,0,1)褐色,饱和度调节到35。
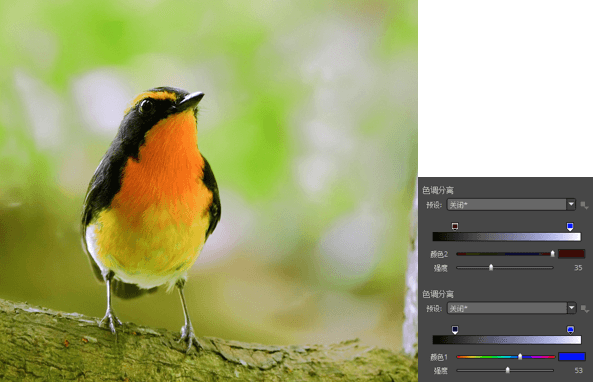
蓝色通道曲线向上牵引,添加蓝色,消除黄色;绿色通道,中间左移到-20,中间调减少绿色;红色通道曲线略微向下,画面整体刚好消除红色。最后选择RGB通道,对比度右移到30,提升对比度。
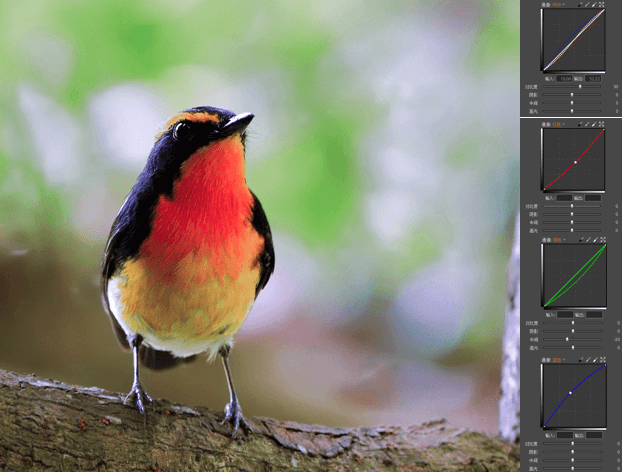
原图与效果图对比,效果图色彩比较平衡,由于背景的绿色已经被淡化,小鸟突出而且毛发比较鲜艳。
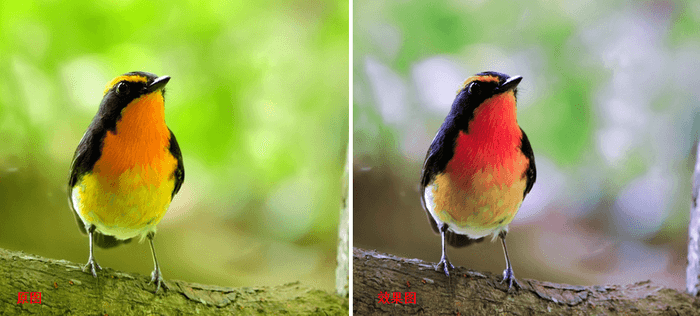
五、总结
Exposure将分离色调和色调曲线放在同一个面板上是非常有道理的,分离色调与色调曲线结合,能够非常准确的调整照片的颜色。在进行分离色调的时候是有一定技巧的,一般先把饱和度调到最大,然后调节色相,确定了色相之后,再看着画面往回调节饱和度,直至颜色符合要求。值得注意的是,在分离色调之后,饱和度越高,画面的色调就越统一,最后剩下高光和阴影两种颜色。
作者:东佛
展开阅读全文
︾