发布时间:2020-12-15 13: 38: 01
Exposure有两个基础的工具——裁剪旋转工具和去污点工具,如果有用过Photoshop的,都应该知道这两个工具,用起来是一模一样的。如果小伙伴没有用过,也没关系,小编会通过实际例子详细讲解这两个工具的使用方法。
裁剪旋转工具和去污点工具在右侧栏中“图层”下面,两个工具并在一起在一行上。
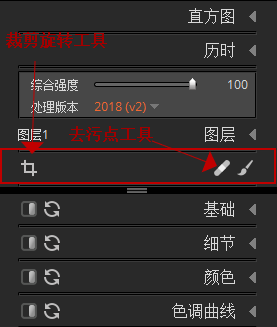
裁剪旋转工具顾名思义就是把照片裁剪掉不要的部分,保留有用的部分,这是裁剪工具的基本用法。除了这个,裁剪旋转工具还能通过把照片旋转一定角度,用于修正照片。
使用的时候可以点击对应的图标或者快捷键Ctrl+F2调用裁剪旋转工具、快捷键Ctrl+F3调用去污点工具
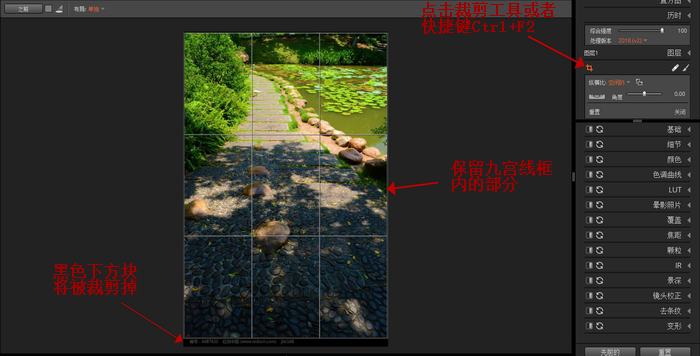
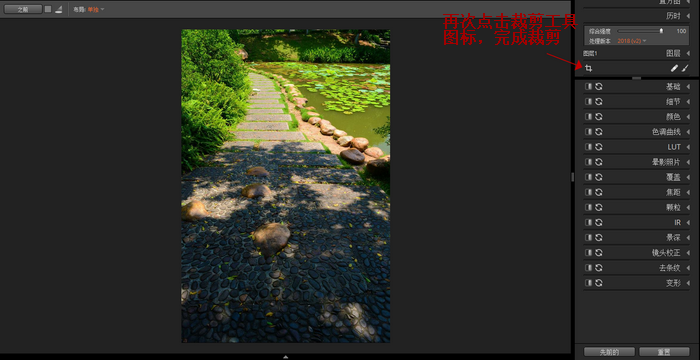
方法一:旋转图像
点击裁剪旋转工具后,把鼠标移到图像外面,鼠标图标会变为圆弧箭头,这时移动鼠标,图像就会转动;或者在裁剪工具图标下面有一个“角度”滑块,左右移动滑块,也可以调整图像的角度。
由于截图不能把鼠标的光标也显示出来,无法体现鼠标光标的变化,因此下面的例子采用的是移动滑块进行照片角度的调整。
分析图像:图像不正,地平线与水平线不平行。裁剪图像就是要图像转正并且地平线与水平线平行。

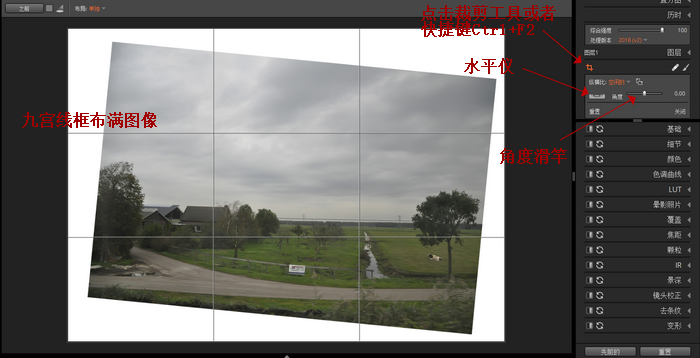

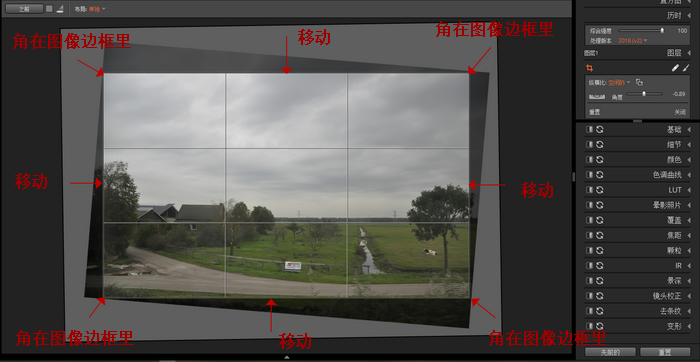

方法二与方法一除了第(3)步不一样外,其他都一样,这里专门讲解一下第(3)步使用水平仪使水平线与地平线平行的方法。
点击选择“水平仪”,移动到图像上,按着鼠标左键不放,沿着地平线画一条线段,保证与地平线平行。松开鼠标左键,此时图像的地平线与水平线就平行了。接下来按照方法一的第(4)步往下操作即可。

去污点工具顾名思义就是此工具可以去除图像上的污点,并且修复污点的位置色块与周边相似,使到去除污点后不影响图像。
分析照片:照片比较老旧,图像有些地方有破损或者污点,需要去除污点并修复图像。
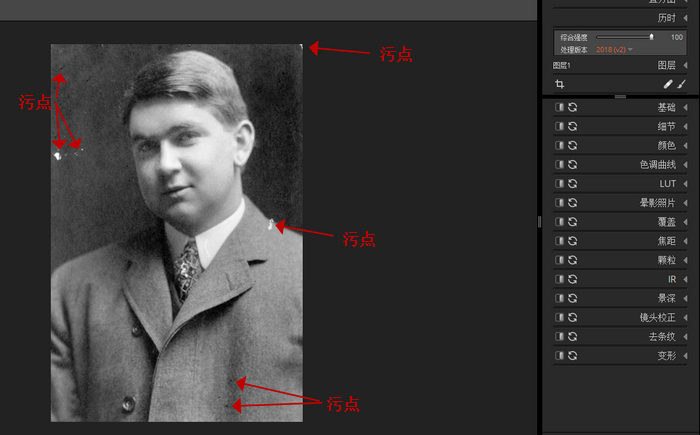
此时,鼠标光标变为一个圆圈,滚动鼠标滚轮,可以放大缩小圆圈直径。如果要放大图像,则必须按着空格键,同时滚动鼠标滚轮,这样才会放大图像。
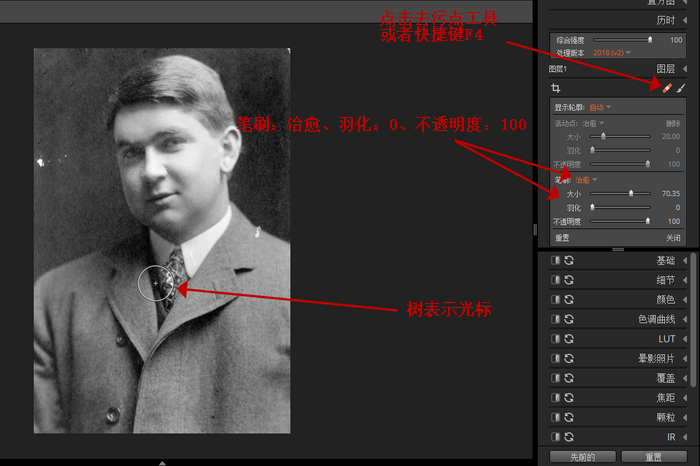
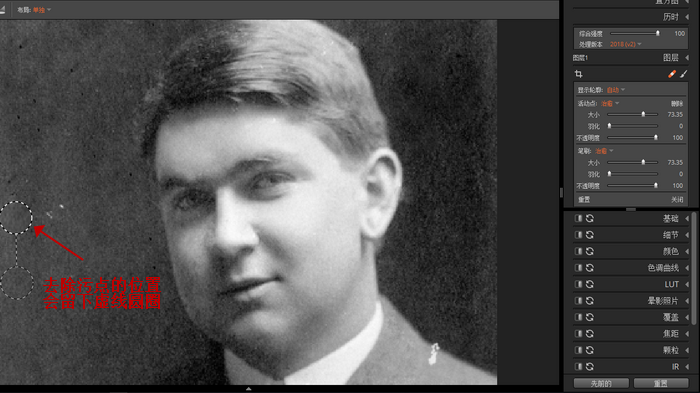
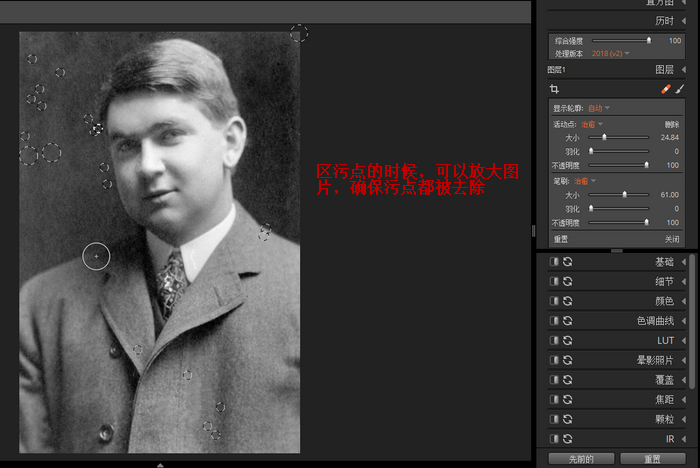
裁剪旋转工具和去除污点工具是图形编辑中的基本工具。
在使用裁剪旋转工具的时候,一定要给保留的图像留足够的边,这样才不会使到裁剪后保留的图像留白了。另外,在校正图像水平的时候,小编习惯使用水平仪,比较简单快捷。
使用去污点工具圆圈与污点的大小一定要合适,圆圈一定比污点要大,但也不要大很多,才能够在去除污点的同时,修复好污点的位置。想要尝试这款软件的小伙伴可以点击这里下载试用。
作者:东佛
展开阅读全文
︾