发布时间:2020-12-07 17: 11: 49
Exposure通过添加文件夹、给图片设置关键字,并且让具有相同属性的照片形成集合,能够快速准确地定位要找的那张照片。但是,小伙伴们旅游回来拍摄的照片可不是一张两张,而是数十上百张,有些照片拍摄得好,有些有缺陷,筛选这些照片可不是通过添加关键字能解决的。
Exposure有三种筛选照片方式帮助小伙伴们准确找到想要的照片,三种方法相互结合能够迅速准确的筛选出想要的那张照片。小编不是专业的摄影师,这里的案例都是小编自己使用的心得,小伙伴们可以参考,也可以根据自己的使用习惯进行设置。
Exposure三种筛选照片的方法分别是:标记、评级和颜色,统称为滤光器,通过滤光器能够把具有某种标注的照片筛选出来。
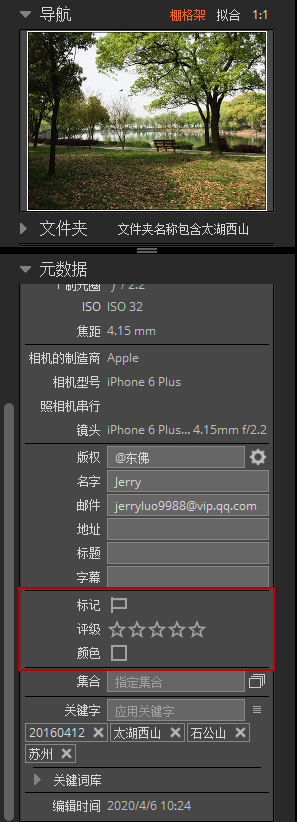
用得较多的设置滤光器的方式,它可以一边浏览照片,一边设置滤光器。
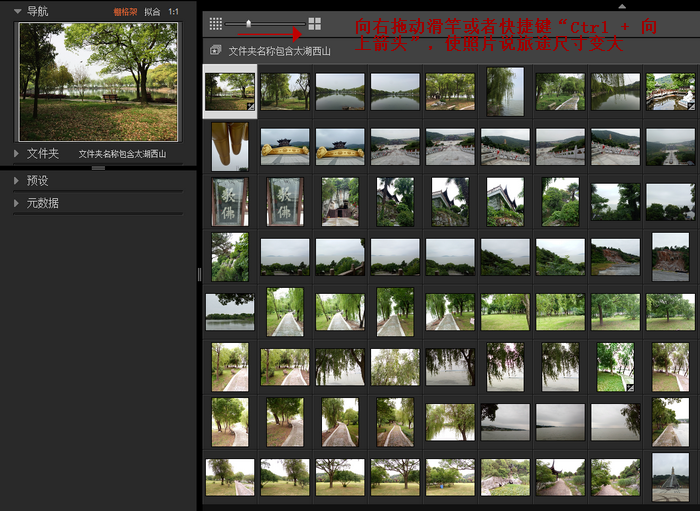
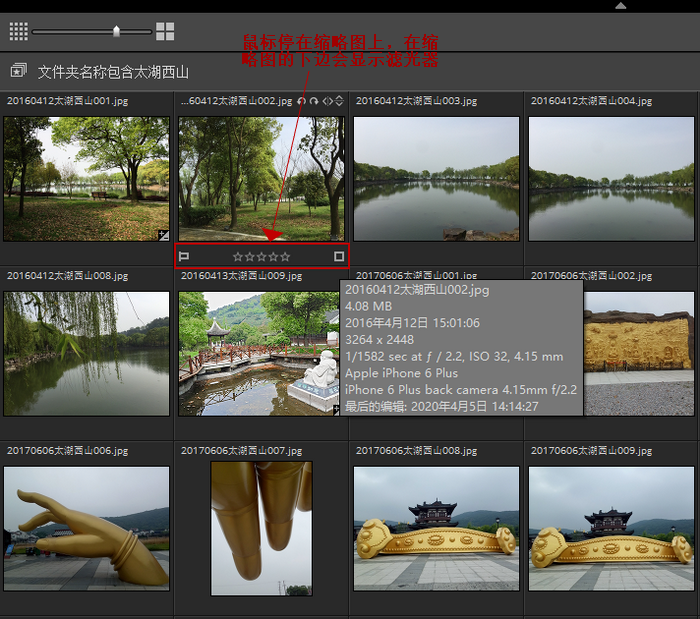
鼠标移动到要标记的照片上,点击缩略图左下角处图标。点击第一次出现白标记,缩略图出现白色边框。点击第二次出现黑色交叉标记,缩略图白色边框消失。点击第三次取消标记。
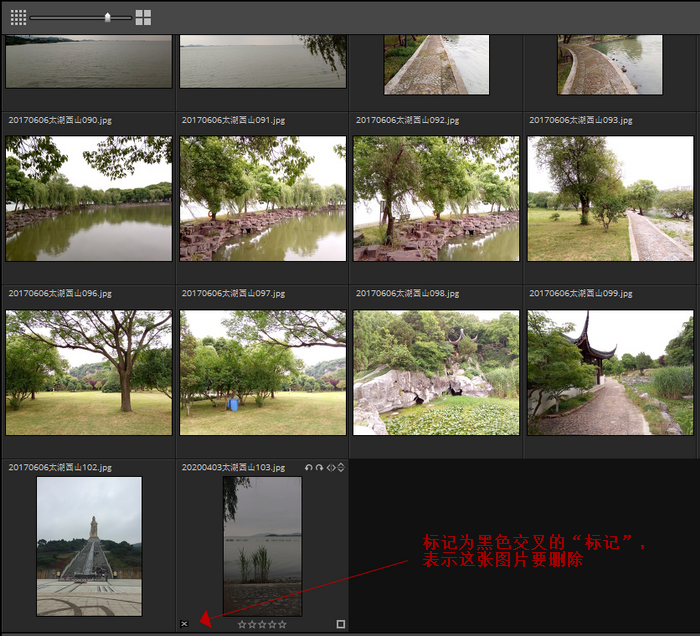
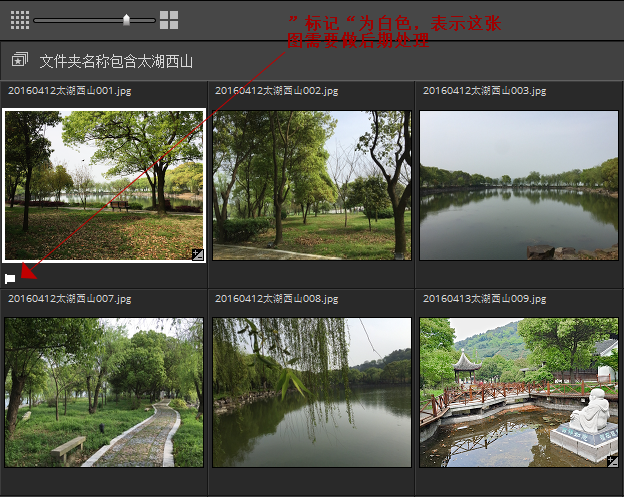
小编使用“评价”一般只使用一星、三星和五星。一星表示照片可以保留;三星表示照片需要做后期处理;五星表示图片完美。
鼠标移动到缩略图的滤光器处,在中间的没有填充的五颗星上点击一星,会在第一颗星上填充白色;点击第三星则左边的三颗星填充白色;以此类推。如果要取消选择,则在选择过的星星上再次点击,填充的颜色消失,选择被取消了。
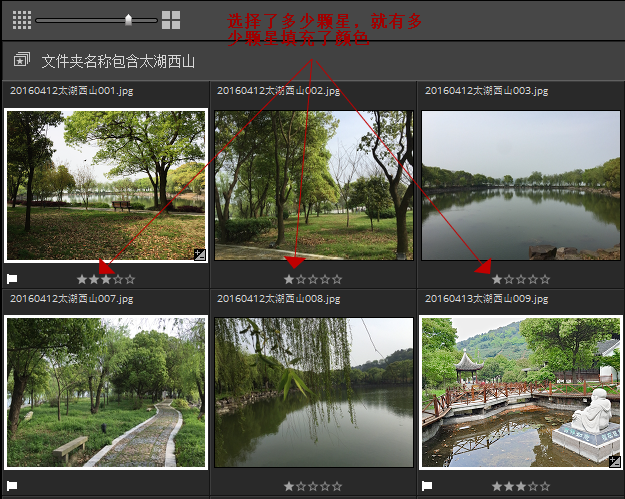
“颜色”小编用得非常的少,小编有时候会结合照片的扩展名排序给不同扩展名的照片遍标注。图中例子把DNG格式(RAW格式的一种)的图片用“颜色”标注出来。
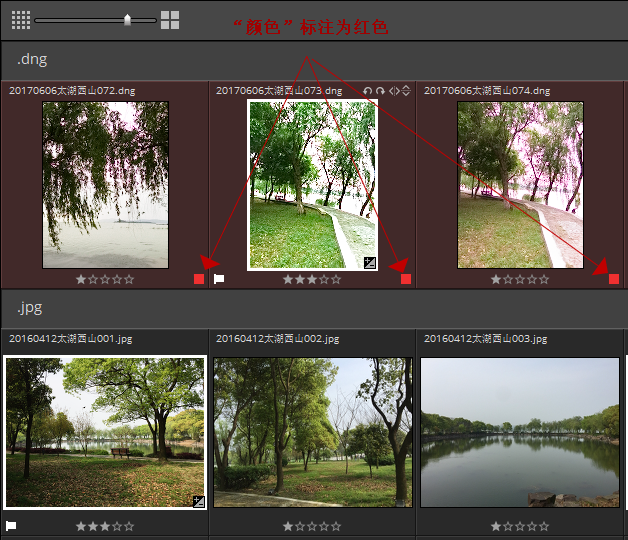
筛选照片的规则一定要与设定滤光器的规则一致,筛选照片的滤光器在展示照片区脚部的工具栏上。
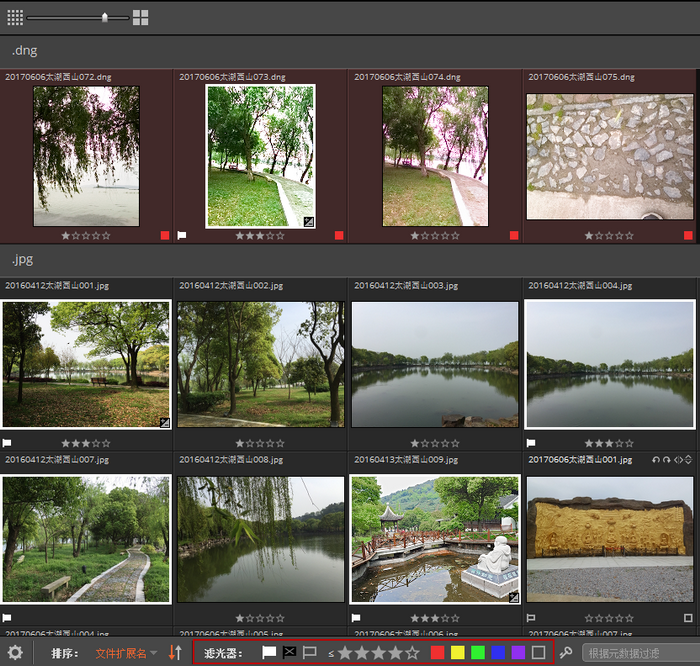
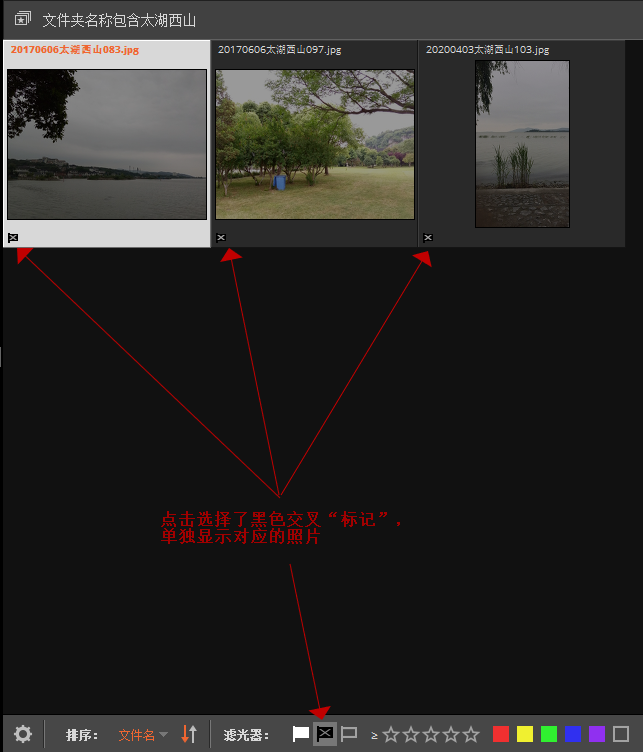
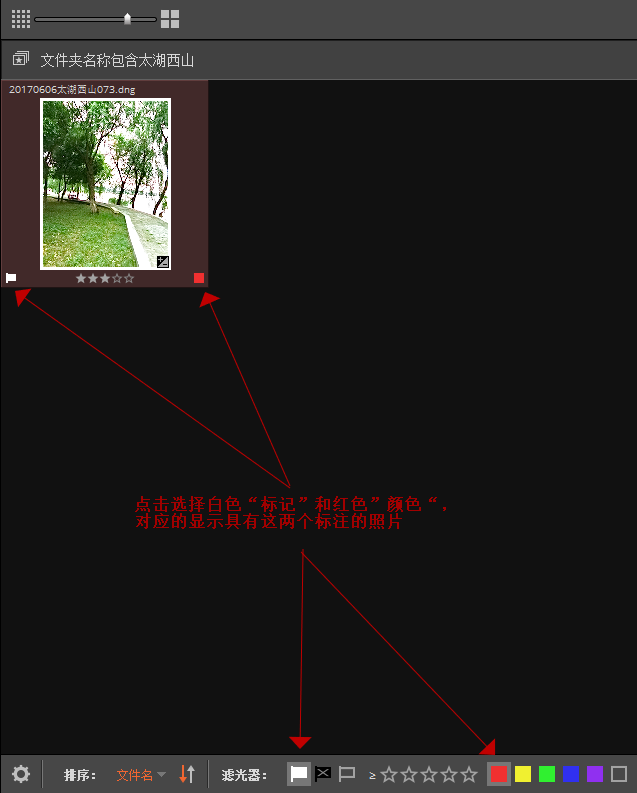
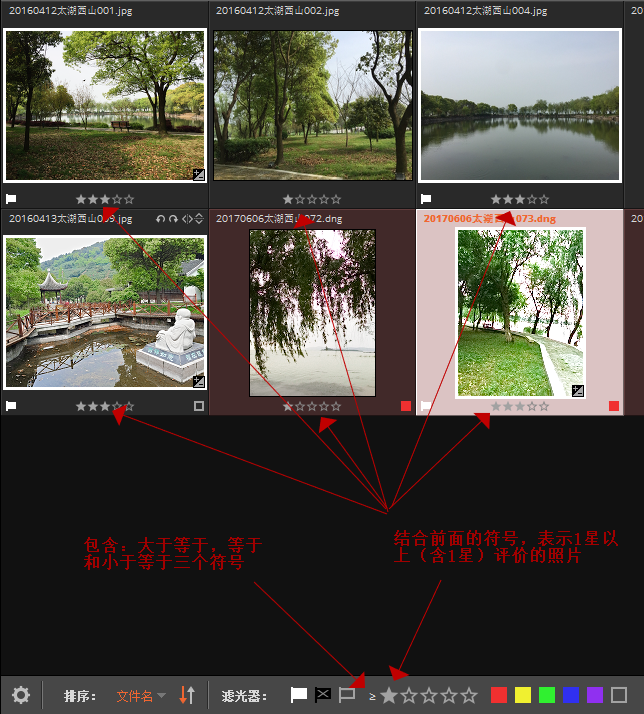
Exposure可以使用“标记”、“评价”和“颜色”三种方法,单独是使用或者结合起来针对需要删除、保留或者后期处理等各种情况的照片进行标注,目的是能够在数十上百甚至上千张照片中筛选出自己想要的照片。
作者:东佛
展开阅读全文
︾