发布时间:2021-03-10 11: 04: 16
Exposure颗粒调整工具实际上就是在照片后期处理中,利用数字技术模拟胶片颗粒,使平滑的数码照片具有了立体的颗粒质感。
尽管数字模拟可以使数码照片具有颗粒质感,但是它们的成像本质是不一样的。胶片颗粒形成于化学反应;而数码成像则是光信号转换为数字信号,会因感光的原因产生噪点。特别注意的是,噪点会破坏画面,而数字模拟的颗粒不是噪点。
尽管颗粒不是噪点,但是它仍然和亮度有关,而且也会产生色差,因此在给照片添加颗粒的时候,要注意阴影、中间调和高光的颗粒强度,以及在颜色过渡中产生的色差。
认识“颗粒”调整工具
“颗粒”工具面板。
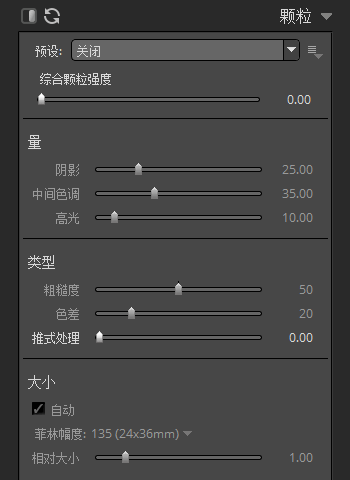
“颗粒”工具调整参数。
预设选项:有16种预先设置好的给照片添加的颗粒效果。
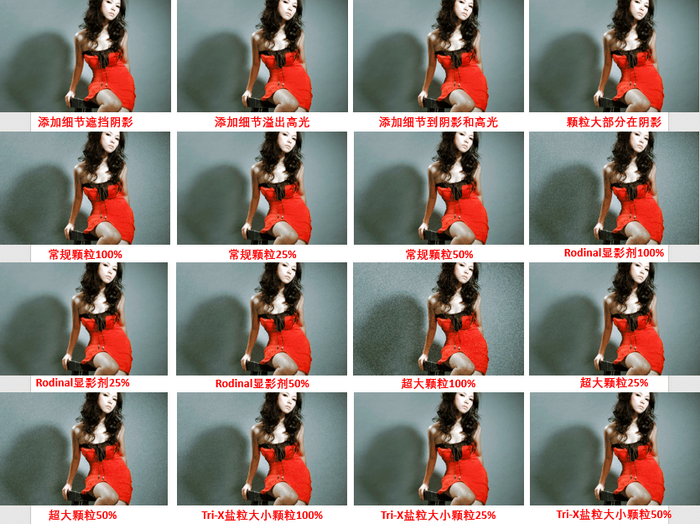
综合颗粒强度:控制照片呈现颗粒的总体程度。默认值为0,关闭“颗粒”工具,值的范围从0至200,值越大,呈现的颗粒越明显。

图3:综合颗粒强度对比
阴影:控制阴影部分的颗粒数量。默认值为25,值的范围从0至100,数值越大,阴影的数量越多。

中间色调(中间调):控制中间调区域的颗粒数量。默认值为35,值的范围从0至100,数值越大,中间调的颗粒越多。

高光:控制高光区域的颗粒数量,默认值为10,值的范围从1至100,数值越大,高光的颗粒越多。

粗糙度:控制颗粒的粗糙程度。默认值为50,值的范围从0至100,数值越大,颗粒月粗糙。

色差:当颗粒越大、越粗糙,图像会产生杂色,这些杂色就是色差。色差的默认值为20,值的范围从0至100,数值越大,色差越明显。

推式处理:控制照片的亮度和色差,使图像损失细节,色块没有过度层次。默认值为0,值的范围从0至3.00,数值越大,亮度越低,色差越少,细节损失越严重。

大小的默认选项是勾选自动,意味着软件在启用“颗粒”工具会自动选择菲林尺寸和颗粒大小。颗粒大小的默认值为1.00,最小值为0.20,最大值为5.00。

制作胶片颗粒质感的照片
经过上面对“颗粒”工具的参数的对比说明以及预设的分析,利用Exposure把照片处理成胶片颗粒效果是一件非常简单的事情,而且效果是非常好的。小编下面通过一个实操例子介绍如何把一张照片处理为胶片颗粒效果。

照片分析:照片是在一个铁质电话亭拍摄的照片。整张照片曝光不足,如果把照片处理成为颗粒效果,后面的铁质会有强烈的质感。
图层1,首先使用曲线右上角高光点向左移动,提升照片的高光。
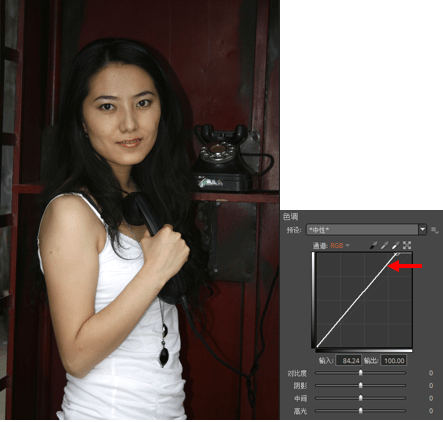
然后“基础”调整。调整结束后,脸色皮肤偏黄色。
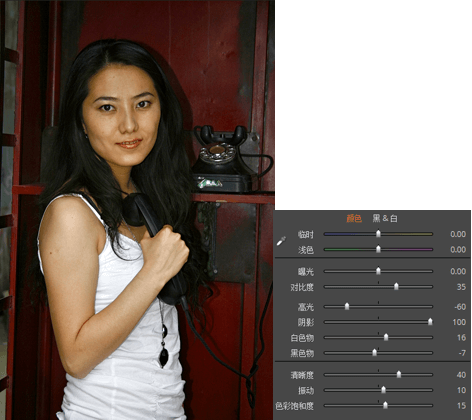
调整“颜色”。饱和度黄色-90,橙色-20,使皮肤变白;亮度红色100,提升背景红色铁的亮度,橙色80,提升脸部的亮度。
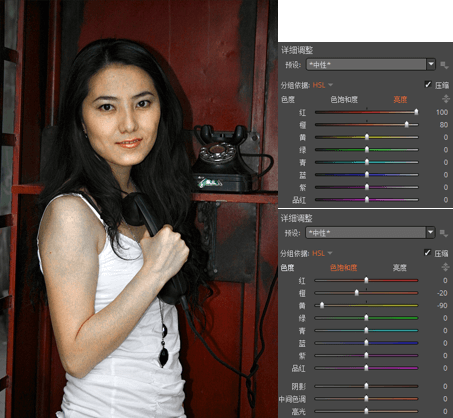
照片的色彩调整结束,添加图层2,在图层2使用“颗粒”工具处理照片胶片颗粒效果。考虑:头发是阴影区域,颗粒应该很少,否则会破坏头发图层2调整“颗粒”参数,首先颗粒大小调节到2,综合颗粒强度100;然后阴影5,中间调40,高光20。
调整的时候,1:1放大照片,观察颗粒在头发、皮肤以及红色铁的情况,需要多次调整的。
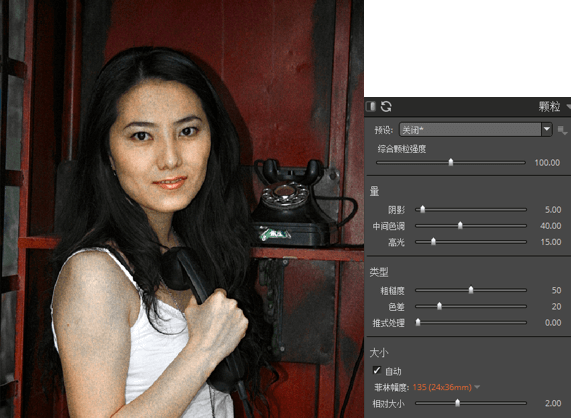
原图与效果图的对比,人脸部的立体感,背景的铁片的颗粒、锈迹等的质感都比原图那种平面的感觉更有张力,更加生动。
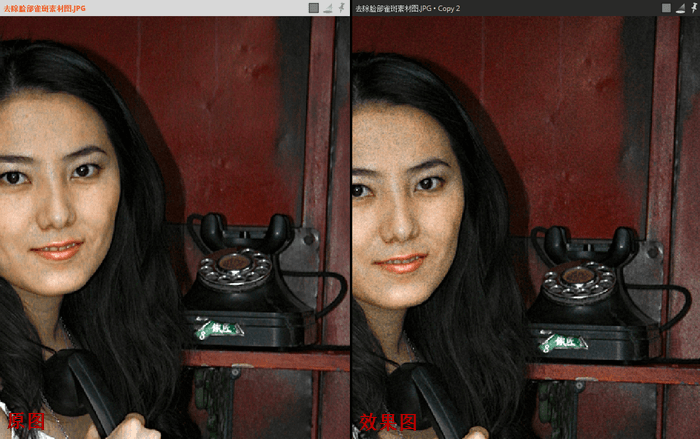
总结
在使用“颗粒”工具之前,首先要对照片进行调整,使颜色、亮度等等符合要求。在进行“颗粒”参数调节的时候,需要在默认状态下首先对颗粒以及综合颗粒强度进行确定,然后再针对阴影、中间调和高光进行调整。
当然,这些调整不是一步到位的,需要多次反复的比较才能确定参数,使效果达致更好。Exposure“颗粒”工具中的预设已经做得非常好,更方便的做法可以从预设中挑选一个符合要求的选项使用。
作者:东佛
展开阅读全文
︾